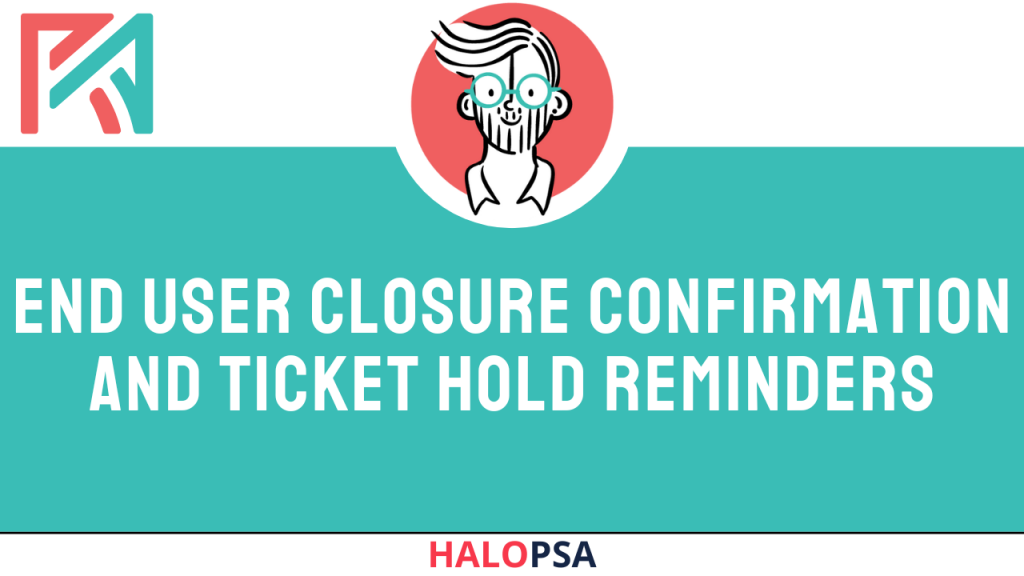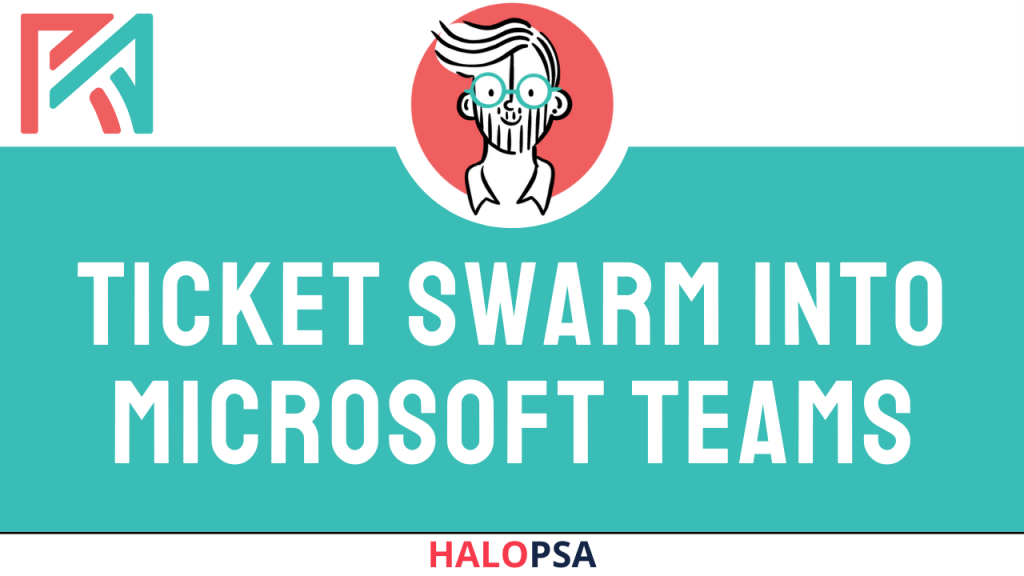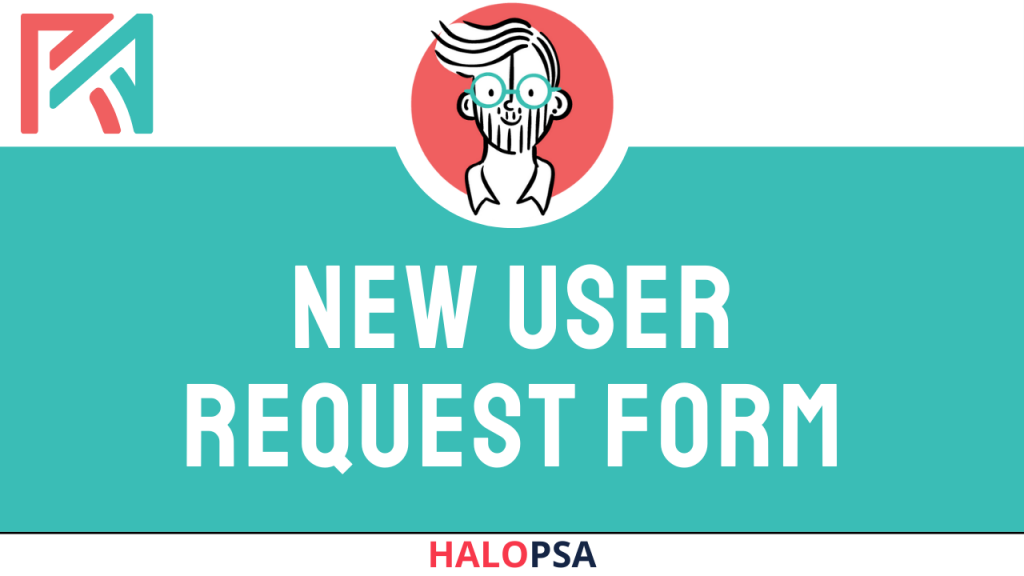How to Set Up a Licensed Office 365 Mailbox in HaloPSA
How to Set Up a Licensed Office 365 Mailbox in HaloPSA
Summary
Learn how to set up a licensed Office 365 mailbox in HaloPSA, including app registration, permissions, and configuration steps.
Highlights
🔑 Requires admin access to HaloPSA and Azure portal.
📧 Set up a new mailbox in Halo by selecting Office 365 Azure.
📝 Create an app registration in Azure for Halo integration.
🔒 Add necessary API permissions for mailbox functionality.
🔑 Generate a client secret for secure access.
⚙️ Configure email processing settings in HaloPSA.
🚫 Set up dynamic email exclusions to avoid ticket loops.
Key Insights
🔐 Admin Access Needed: Ensure you have the proper permissions in both HaloPSA and Azure to avoid setup issues. Admin rights are crucial for configuration.
🌐 App Registration Process: Registering an app in Azure is essential to integrate Office 365 mailboxes with HaloPSA. This step enables secure communication between the systems.
📑 Permissions Matter: Granting the right permissions (like mail.read or mail.send) ensures the mailbox can function correctly without admin consent issues, which could disrupt email processing.
🔑 Client Secret Management: The client secret is vital for mailbox authentication. Set reminders to refresh it as it expires to prevent service interruptions.
⚙️ Configuring Email Settings: Properly configuring how emails are processed can streamline ticket creation and acknowledgement, enhancing user experience.
🚫 Avoiding Ticket Loops: Utilising dynamic email exclusions prevents unnecessary ticket creation when internal users email the help desk, maintaining system efficiency.
📬 Outgoing Email Defaults: Setting the primary outgoing mailbox ensures that replies to tickets are sent from the correct email address, maintaining professional communication.

Related Tutorials
I can genuinely say that Connor and the team have had a huge positive impact on the way my business operates. The benefits are both significant and long lasting. Other Halo consultants may have been able to set things up to get me going but I can say with certainty that no other could have come close for the quality of work, effort, attention to detail and innovation that Renada provided.ITIQ
Our Core Services
Offering support to enable sustainable success for your organisation.